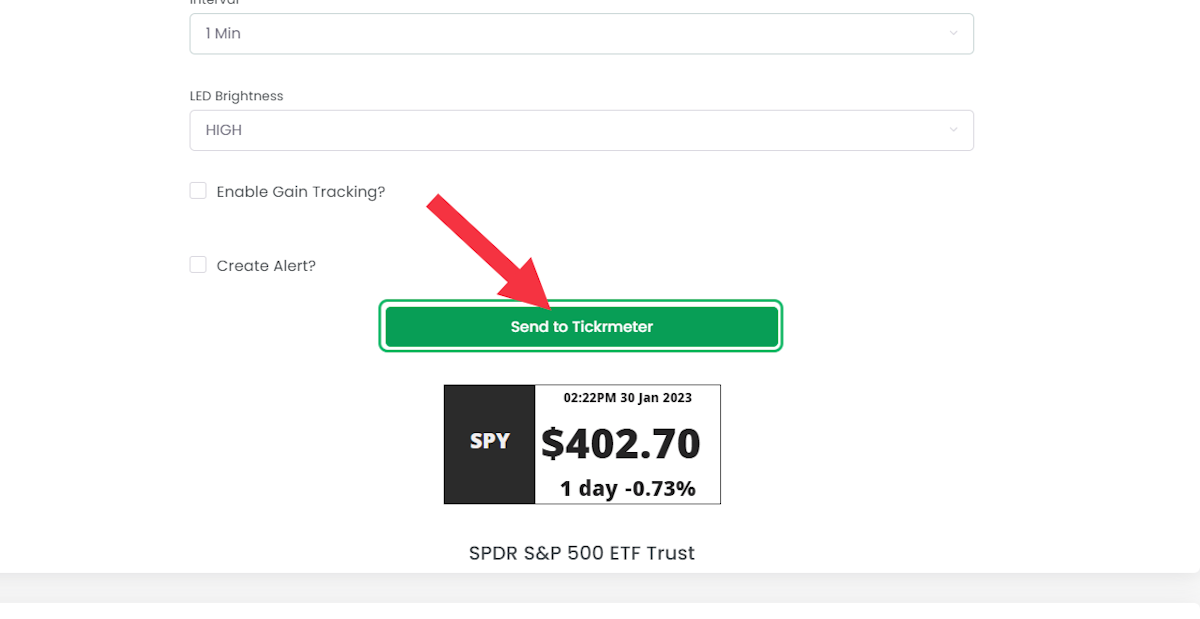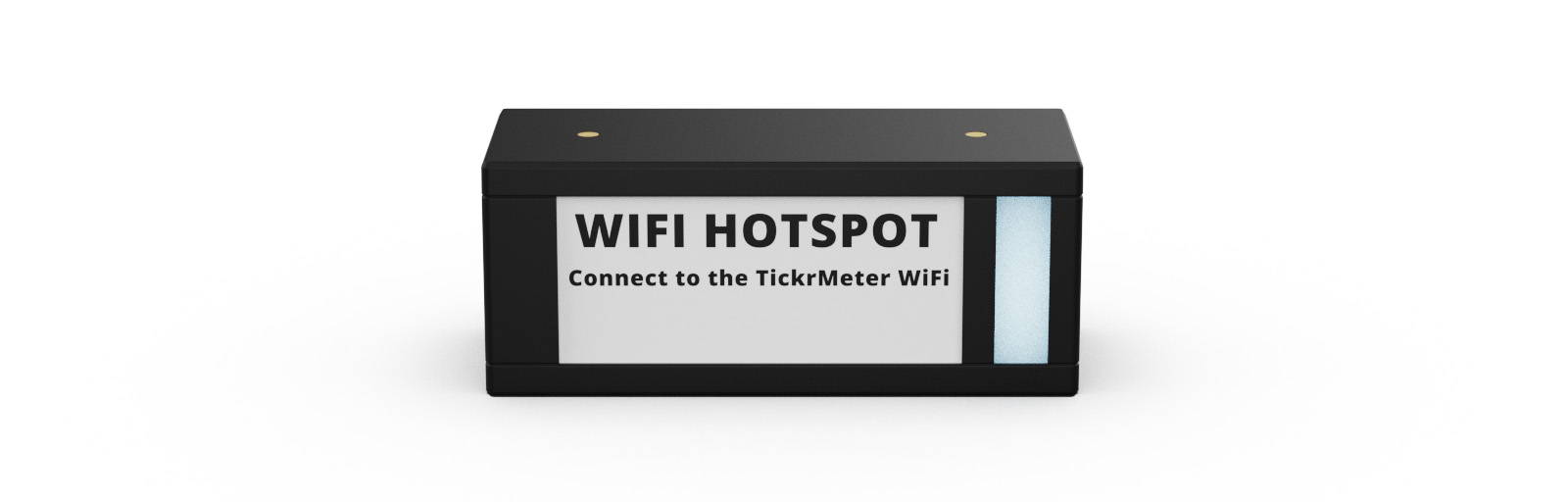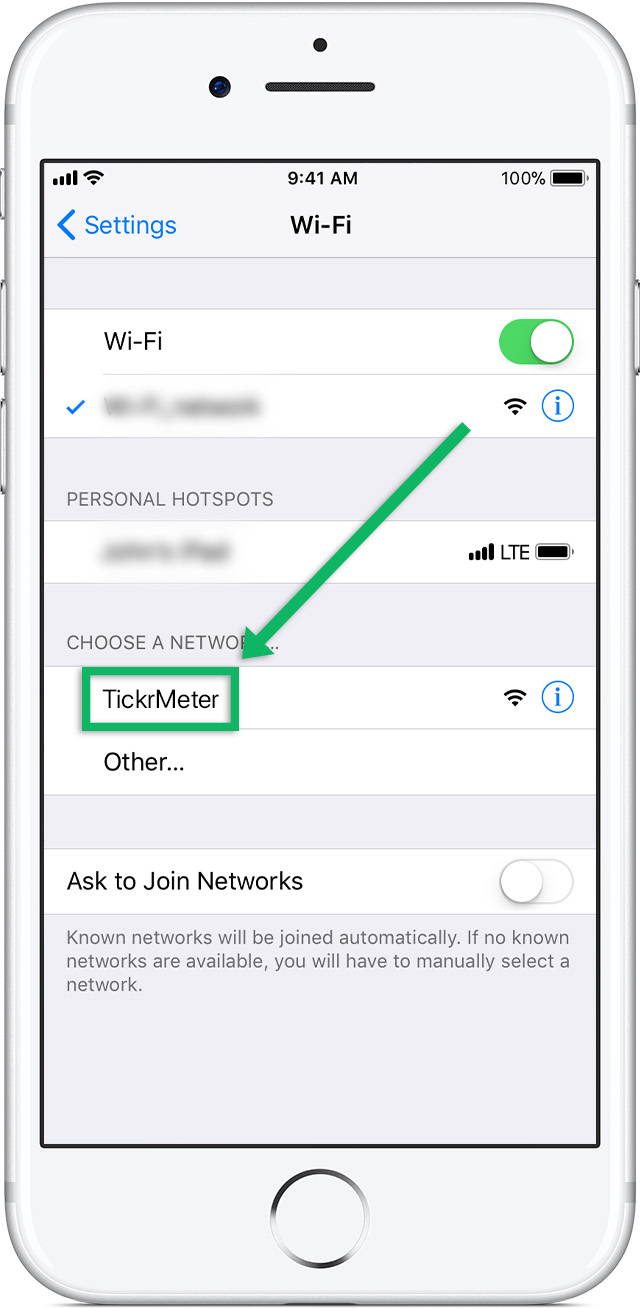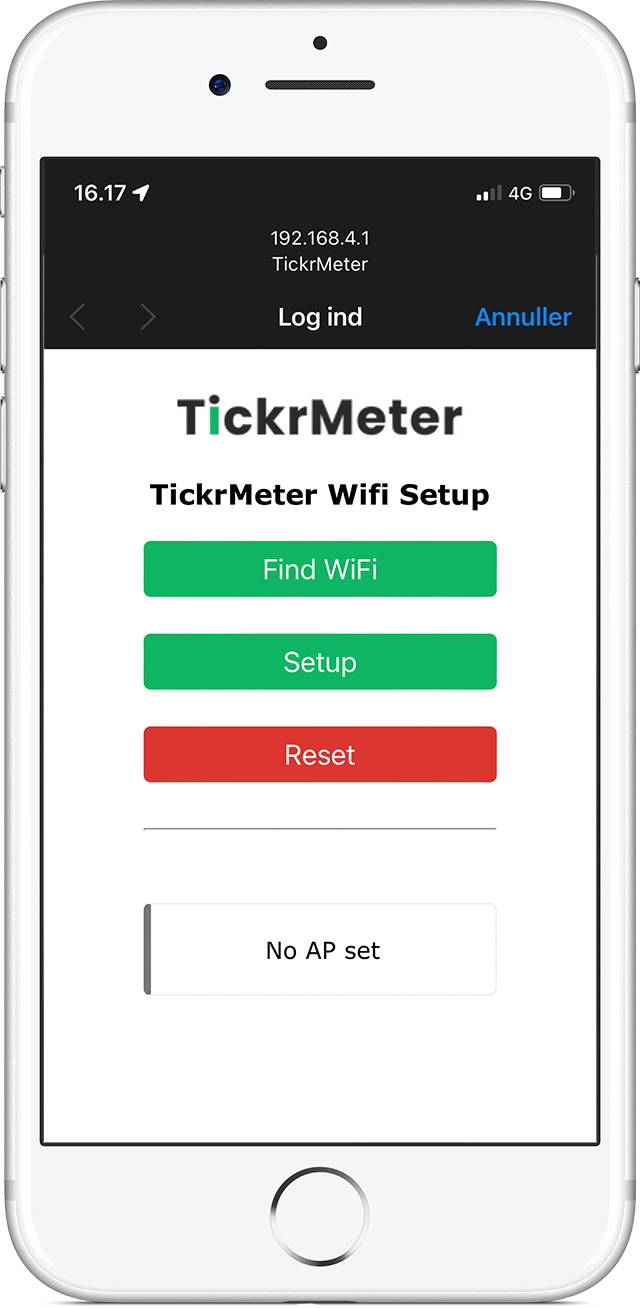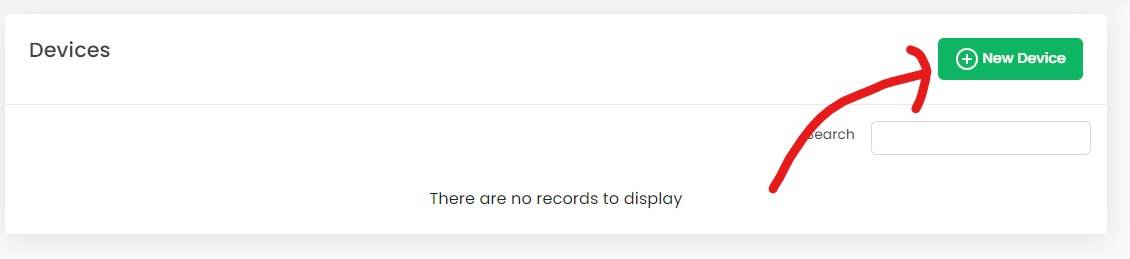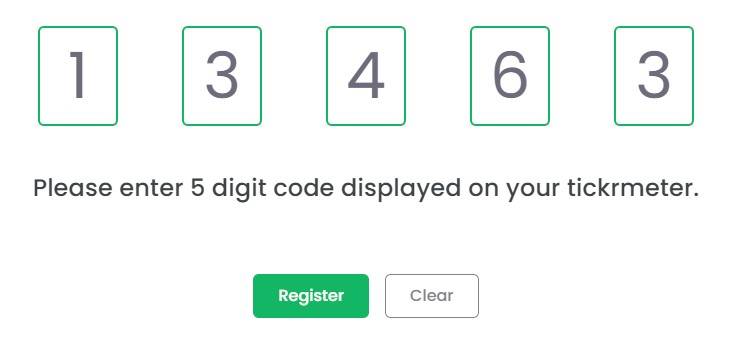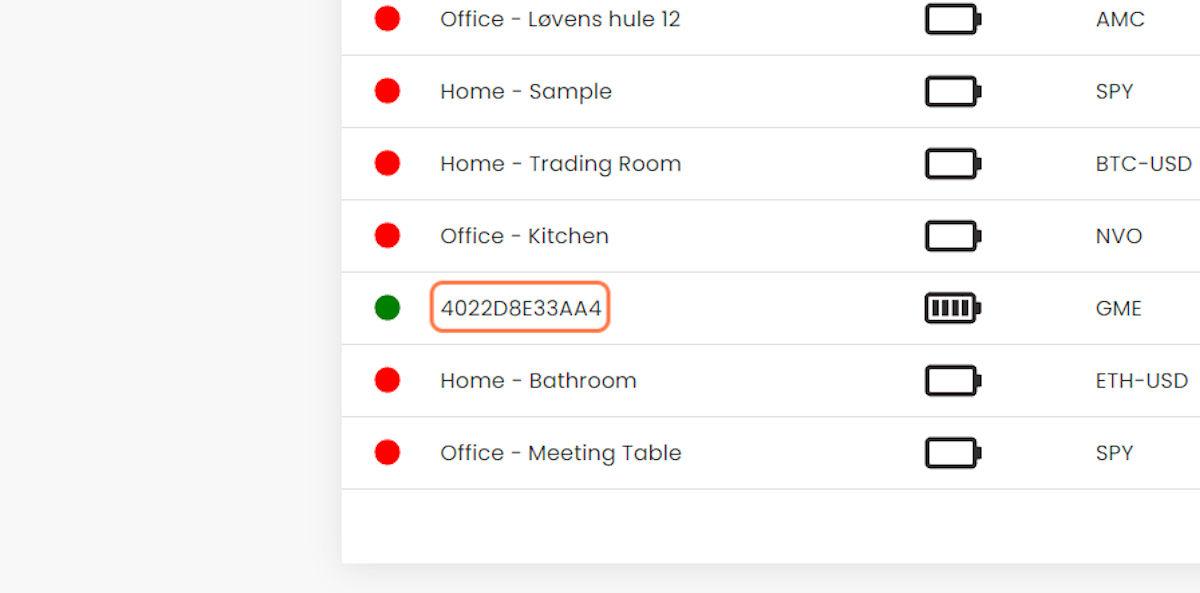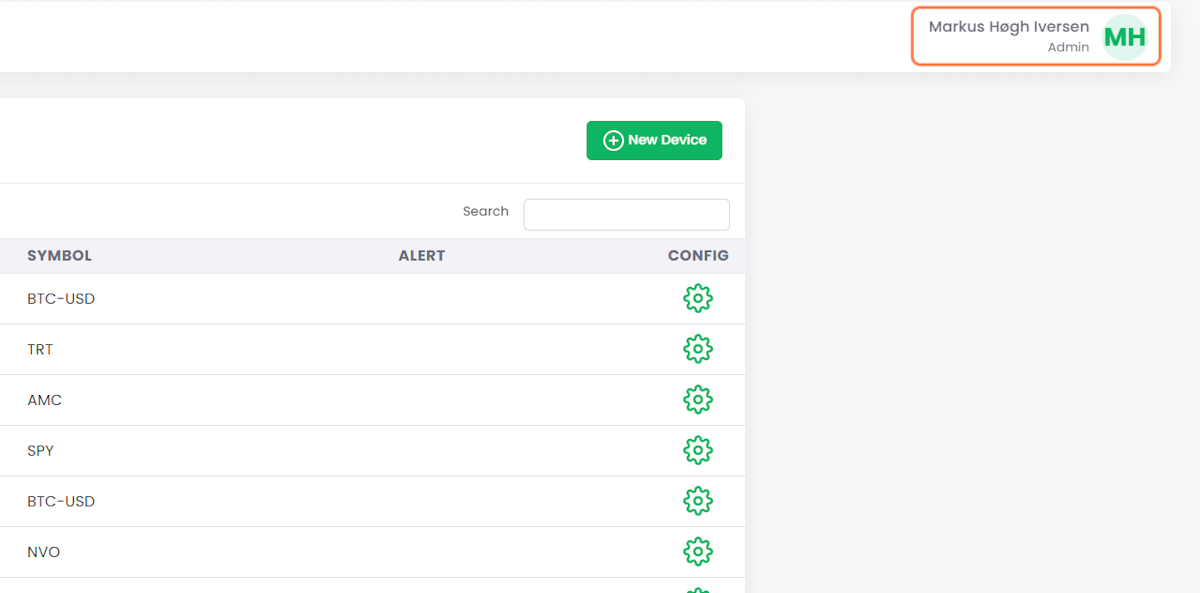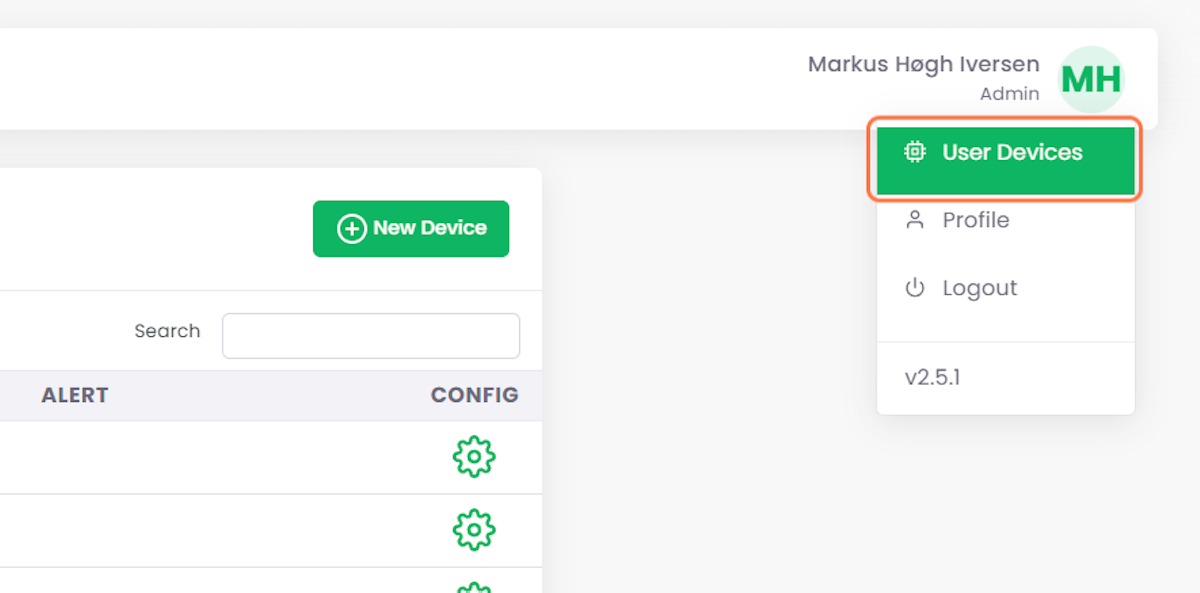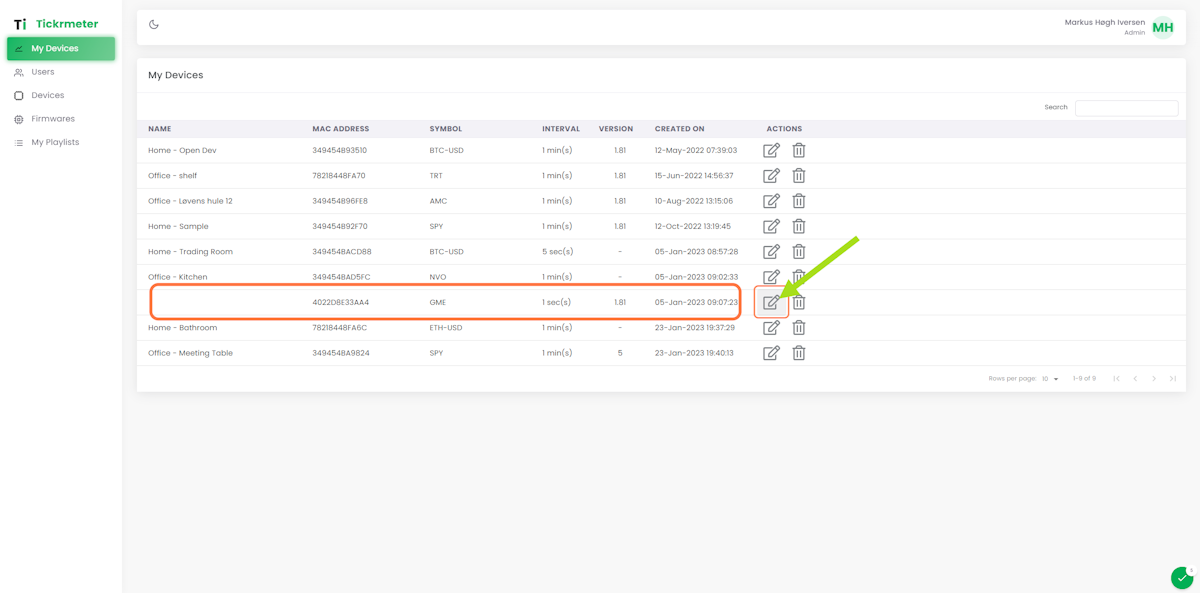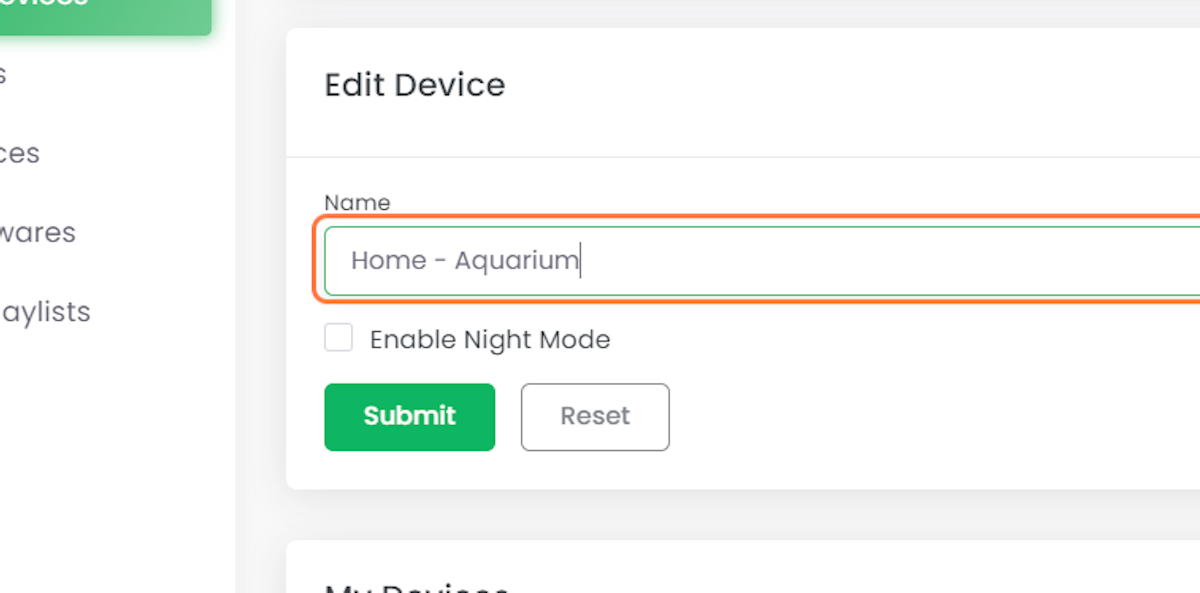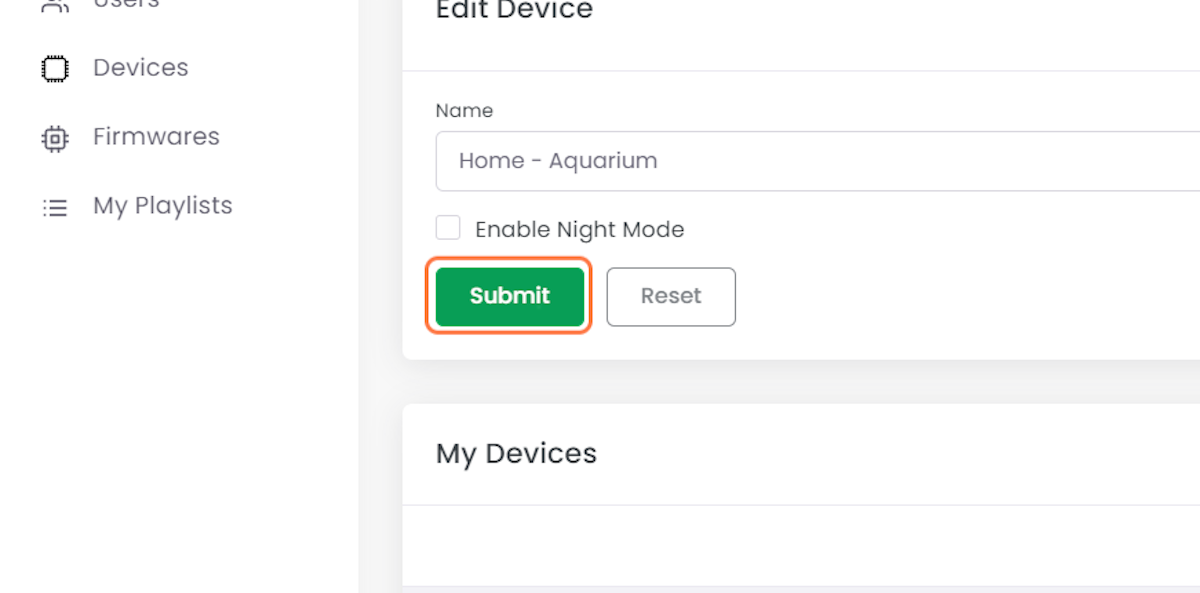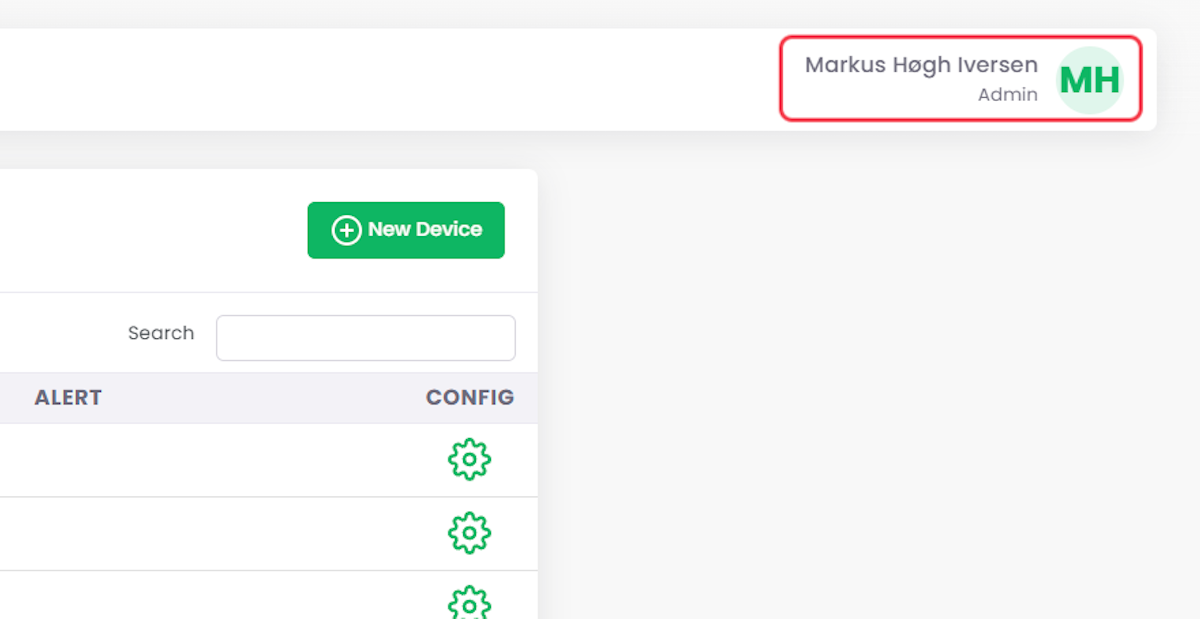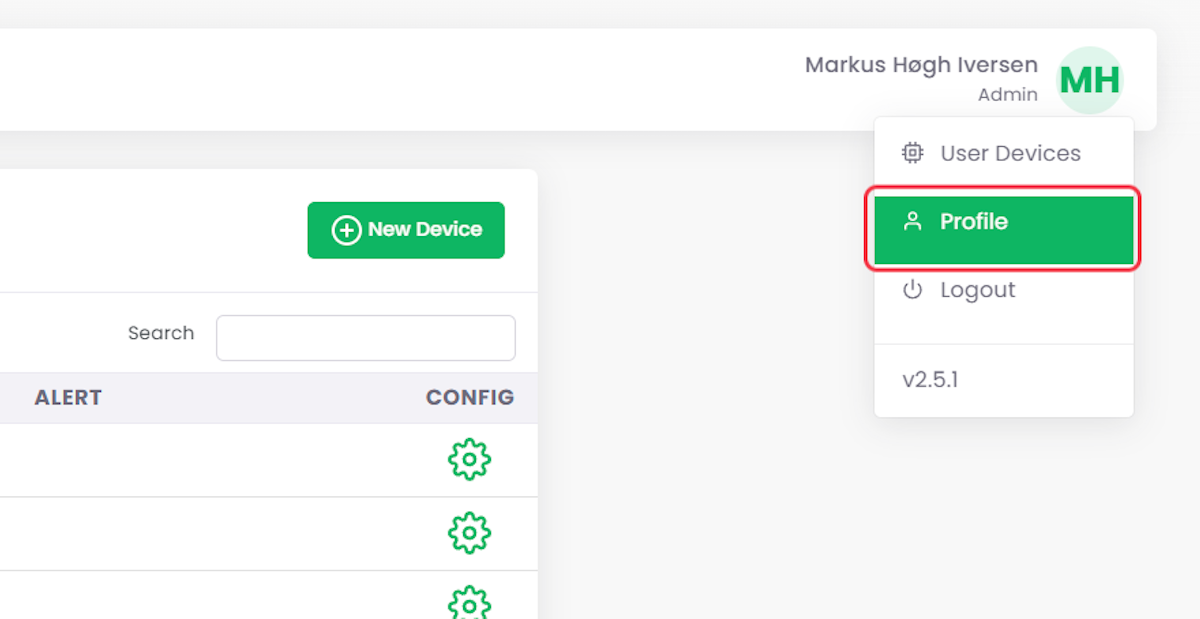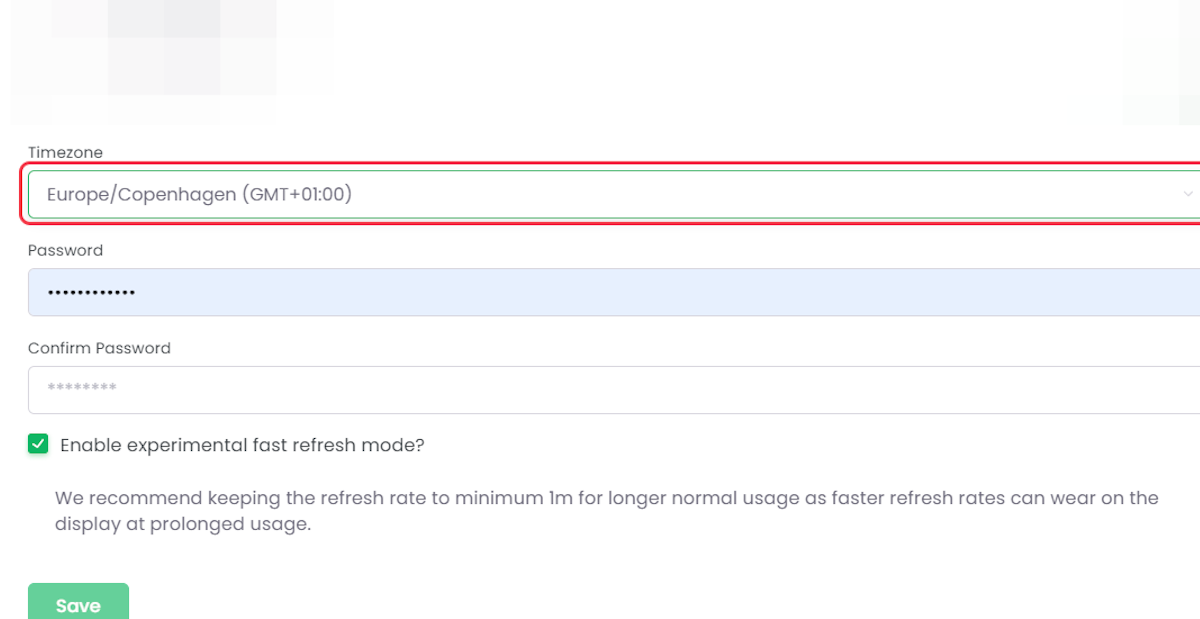1. Click on your device
In this example we want to change the Aquarium Tickr
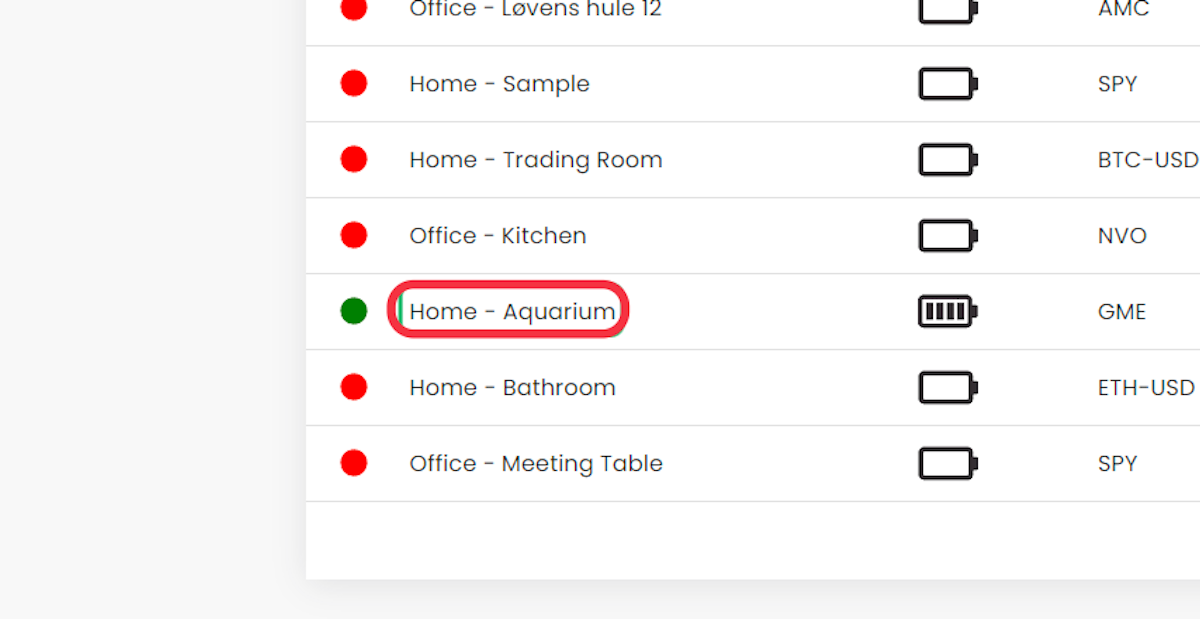
2. Select Single mode
This means that TickrMeter will show the same stock until changed
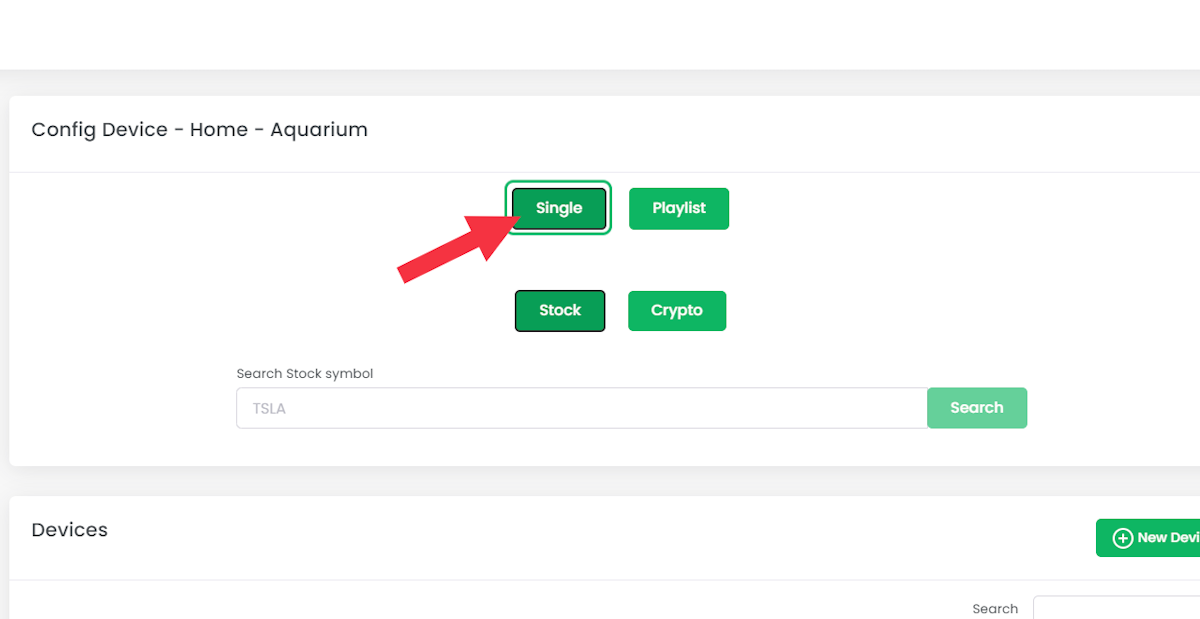
3. Click on Stock or Crypto
In this example we select stocks
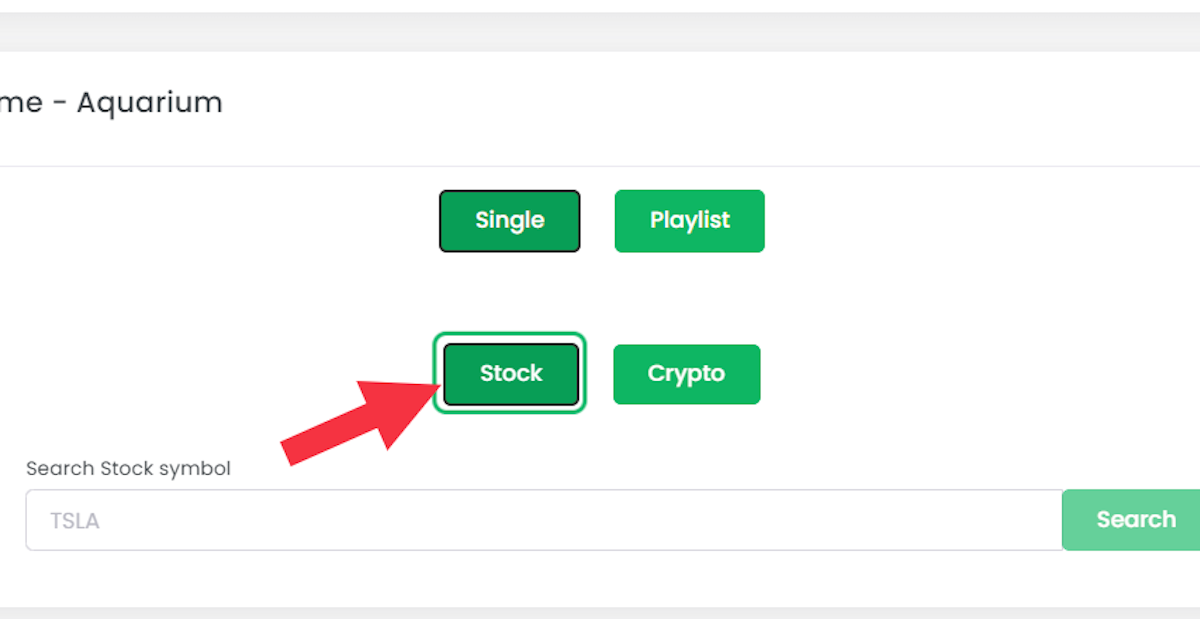
4. Type the stock you wish to show
In this example we want to show SPY
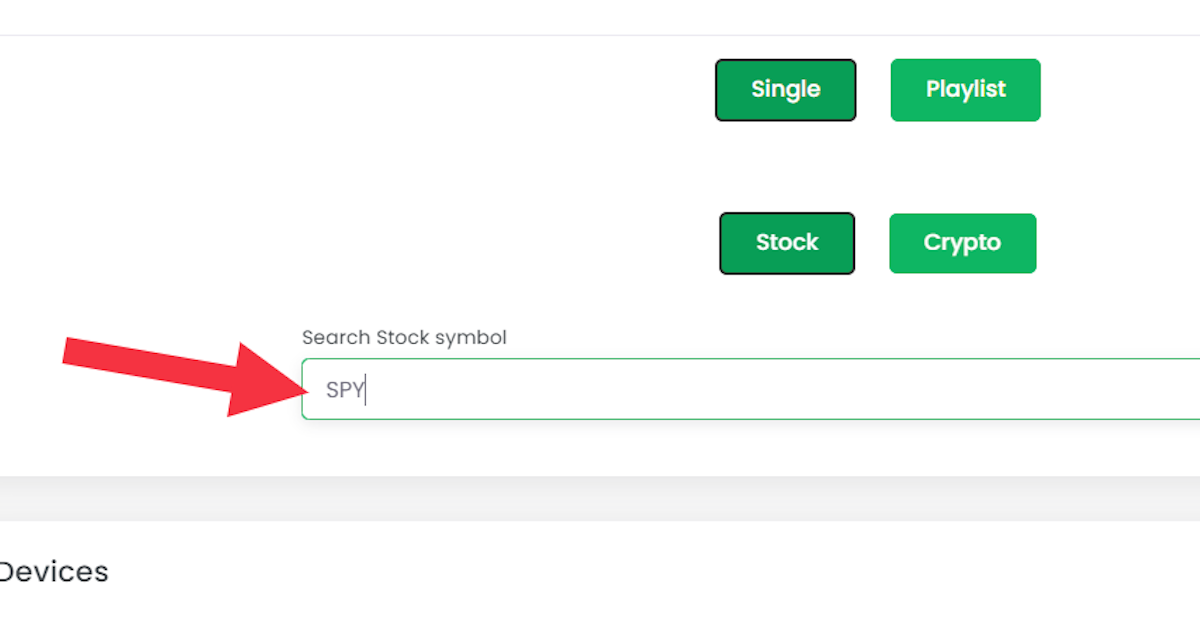
5. Choose interval
Interval is how often you want to update the price
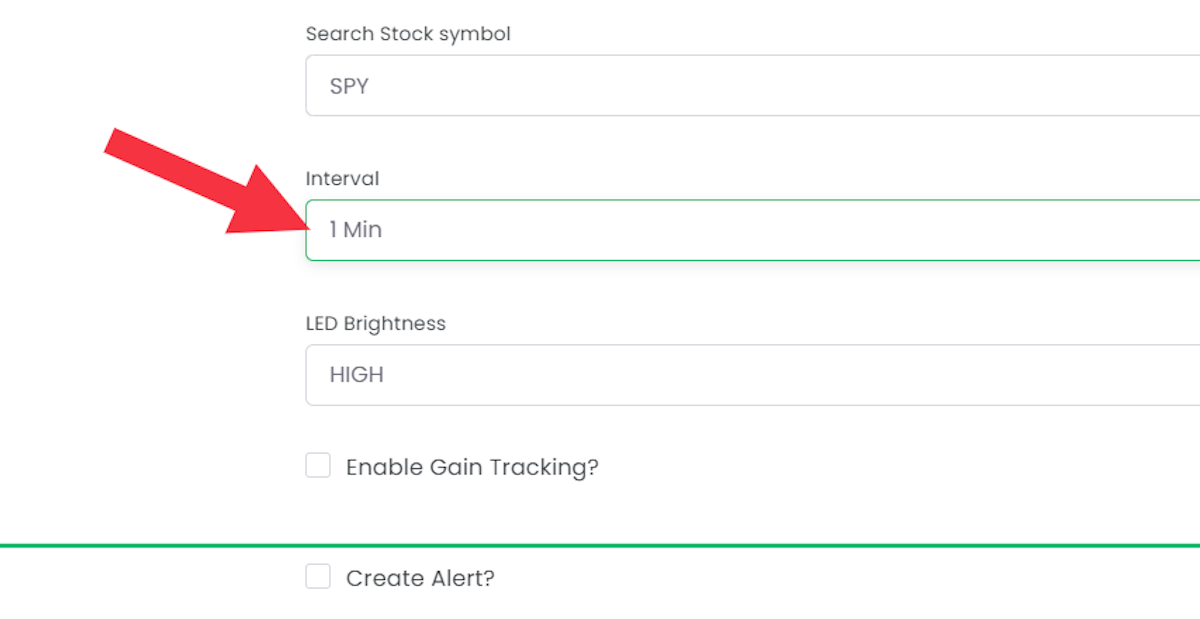
6. Click on Send to TickrMeter
Now lean back and watch your portfolio grow